Solutions and answers to common problems
Clicking the button for three seconds and then releasing it will trigger Airnoise to send you an email letting you know your button is working. You should also see the light on the button flash from white to green. If this isn't happening, check the other Troubleshooting topics here, then get in touch with us if you're still having issues.
If your button is flashing red or orange it means that it can't connect to the Internet. The button must be able to connect in order to generate complaints. Check to be sure your WiFi is working.
If your WiFi is working fine, did the name of your WiFi network change or did the WiFi password change since you last connected your button to it? Try using the mobile AWS IoT app to reconnect the button to your WiFi.
Enterprise Button Troubleshooting (DSN G030 PM..)
Be sure you are using the correct WiFi password and that you are near your wireless router when you reconnect the button. If your button is nearing its maximum number of clicks the battery could be too weak to initiate a connection. You can order a new button on the Buttons tab of your account settings.
Legacy Button Troubleshooting (DSN G030 MD...)
If reconnecting the legacy button to your WiFi doesn't get it working again it's possible that you or someone else accidentally reset the button to its factory settings. This will happen if you press the button for 15 seconds.
Do you have small children in your house, or adults who act like children? They love to press the button. Also, if you keep the button in your pocket or under your pillow (or it accidentally slips under the couch cushion) it's possible to reset it by pressing the button for a long time. See the "How can I tell if my legacy button has been reset to factory settings?" topic below for more info.
See the topic above — if your WiFi network name or password change you need to use the mobile app to reconnect it to your network. If your button was working previously (you see the green light on it when you click it and complaints are being filed) but now it's not working, the first thing to check is that it can connect to your WiFi.
NOTE: This does not apply to enterprise buttons with DSN G030 PM... Pressing an enterprise button for 15 seconds only drops the WiFi credentials. Use the AWS 1-Click app to reconnect your button to your WiFi.
If you think your legacy button might have been accidentally reset to factory settings, which wipes its security credentials and prevents it from connecting to the internet, do the following:
- Go to your phone's WiFi settings.
- Press and hold the button for 6 seconds to turn on the blue light.
- Connect your phone to the button's "Button ConfigureMe - nnn" network.
- The button's WiFi password is the last 8 digits of the DSN on the back of the button, all uppercase letters, zeroes not O's, and no space.
- Once your phone is connected to the button open your phone's internet browser (Safari, Chrome, or Firefox).
- In the browsers's address bar go to 192.168.0.1
- This should open the button's configuation page, which looks like the image below.
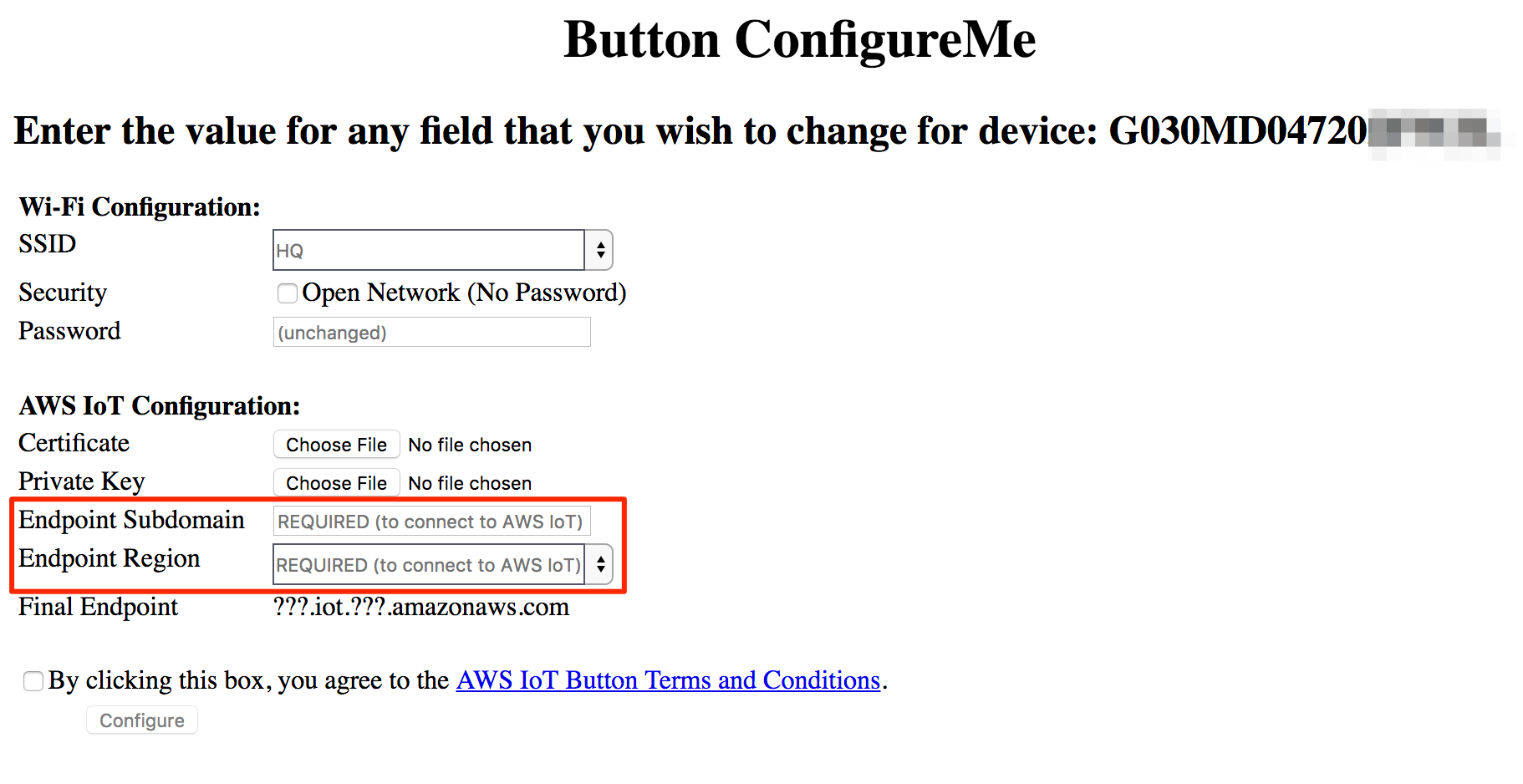
If the "Endpoint Subdomain" and "Endpoint Region" fields show "REQUIRED" as in the image above, your button has been accidentally reset. Time to panic.
Just kidding about that panic thing. We can help you restore the button's settings. Please contact us via email and we'll get you back in business in a jiff. We'll send new security credential files that you'll need to upload to the button. See the help topic titled "How do I restore my button's security certificates?"
NOTE: This does not apply to enterprise buttons with DSN G030 PM...
If your button was inadvertently reset to factory settings, which will happen if the button is pressed continuously for more than 15 seconds, the button's security credentials will be cleared, preventing it from connecting to the internet and to Airnoise.
If this happens, please contact us and we'll create new security certificates and send them to you. Once you receive them you'll need to follow these steps to restore your button. But before you do that, please try to reconnect your button to your Wifi following the instructions in another help topic here.
NOTE: You'll need a laptop or desktop computer to run this procedure because you have to download the two files we send you and then upload them to the button. We've tried to do this ourselves with a phone or tablet and have been 100% unsuccessful, so just use a computer.
IMPORTANT! The computer you use to run these steps must be WiFi-capable. Pretty much any computer built in the last 10-15 years has WiFi, so you should be okay. Also, if the computer is connected to your home network with an Ethernet cable, for example plugged into your router or cable/DSL modem, you'll need to temporarily unplug it while you run these steps. This is because the odds are good that your router or another device on your home network is using the same internet address as the button, and you won't be able to connect to the button if your computer is still connected to your network.
- Download the two files we send you to a place you can find them on the same computer you're going to connect to the button. You don't want to view them or use an application to open them — just save them to your computer and remember this location.
- Go to your computer's WiFi settings.
- Press and hold the Airnoise button for 6 seconds to turn on the blue light.
- Connect your computer to the button's "Button ConfigureMe - nnn" network.
- The button's WiFi password is the last 8 digits of the DSN on the back of the button, all uppercase letters, zeroes not O's, and no space.
- Once you are connected to the button open your internet browser (Safari, Chrome, or Firefox, or Edge/IE).
- In the browsers's address bar go to 192.168.0.1
- This should open the button's configuation page, which looks like the image below.
- In the Wi-Fi Configuration section, enter (or verify) your home WiFi network's name in the "SSID" box. Enter your WiFi password in the "Password" box. NOTE: If you don't have a WiFi password set on your network check the "Open Network" box. Also, you really shouldn't have a wide-open WiFi network, so please take this opportunity to actually secure your network with a password.
- In the "AWS IoT Configuration" section, click the "Choose File" button next to "Certificate". Find the file we sent you that ends in .crt and select it.
- Click the "Choose File" button next to "Private Key". Find the file we sent you that ends in .key and select it.
- In the "Endpoint Subdomain" box enter: a186yo8k5lwef5
- In the "Endpoint Region" box enter: us-west-2
- Click the "By clicking this box..." box, then click "Configure". Keep an eye on the light on the button and hopefully you'll see it turn to green.
- You can now reconnect your computer to your home's network and plug the Ethernet cable back into it if you disconnected it.
- Test your button by clicking and holding it for two seconds (one-potato, two-potato) then releasing it. You should see the white light flash then a steady green light. In just a few seconds you should receive an email from Airnoise at the address in your account letting you know your button is working once again. You can do this 2-second press-to-test any time and should get an email confirming the button is working.
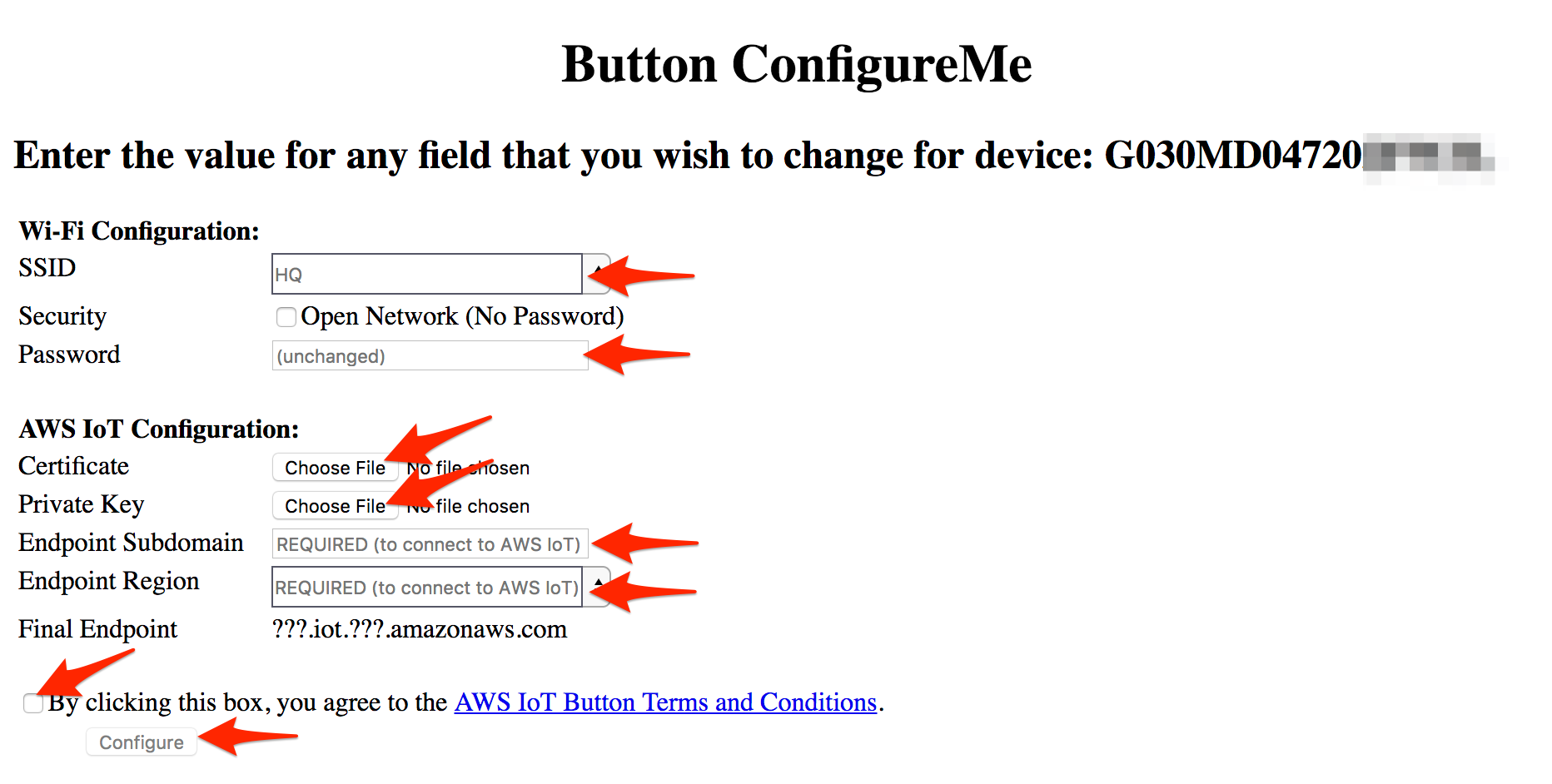 NOTE: If you see a screen that says "Arris" or "Netgear" or something other
than the image above your computer is still connected to your home network, most likely with
an Ethernet cable. Unplug it temporarily and retry these steps.
NOTE: If you see a screen that says "Arris" or "Netgear" or something other
than the image above your computer is still connected to your home network, most likely with
an Ethernet cable. Unplug it temporarily and retry these steps.
If you ran through these steps and still can't get the button working here are a few things to check:
- Are you sure you know your WiFi password? Nearly everyone who has trouble connecting or restoring their button is simply using the wrong WiFi password. They're 100% sure they know it and are wrong 99% of the time.
- You can verify you are using the correct WiFi password by disconnecting your phone or tablet from your WiFi, clicking "forget this network", and then reconnecting. If you have the correct password, congrats — you're in the 1% club! If not, no worries, just figure out what your password really is and retry these steps.
- If you go through these steps a bit slowly and the button's blue light stops flashing, just pause a second, and don't close your browser. Press and hold the button for 6 seconds to turn the blue light back on, then reconnect the computer's WiFi to the "Button ConfigureMe - nnn" network (it may remember the password for you and reconnect automatically), then refresh the browser page that's on 192.168.0.1. Pick up where you left off.
- Still flummoxed with a misbehaving button? On very rare occasions (like, 0.3% of the time) something goes a little sideways inside the button and they just refuse to work. If that happens please contact us and we'll work with you to figure out a solution. In the meantime, don't forget that you can still file complaints from the Airnoise.io web site or via SMS text message.
Amazon advertises a lifespan of approximately 2,000 clicks for the latest Airnoise button. Most users typically get more than that, but occasionally a button will give up the ghost a little early. If the light on the button won't come on at all when you click it or it flashes very weakly, it's probably a goner.
You can check how many clicks your button has by going to your account settings page and selecting the Buttons tab. If it shows a "Usage" value of around 2,000 clicks, it's time to order a new button. You can do that via the green "Order a Button" link on that same page.
The buttons were not designed by Amazon with a replaceable battery, but some users have had luck with this. You'll need a shart knife to pry it open and a fresh AAA battery to bring it back to life. Please don't stab yourself trying to do this — an ER visit will cost a lot more than a new button.
If you decide to MacGyver the button and replace the battery you'll need to contact us to help restore the security settings, which go away when you remove the battery.
Every time you generate a complaint Airnoise tries several methods to find the aircraft nearest you that is most likely responsible for the noise. There are some circumstances where Airnoise simply can't find an airplane, and depending on how the airport's complaint system is configured, it may not submit that complaint into the airport's official complaint system. Every complaint is recorded in Airnoise regardless.
When Airnoise looks for aircraft near you but can't find one, there are a few common cases why that may be:
- The aircraft may be too far away or too high to be detected based on your complaint settings. For example, if the maximum altiutde is set to 10,000' and the aircraft you hear is actually at 13,000', Airnoise will ignore it. If you think this is happening please contact us and we can tweak your complaint settings to try to catch more aircraft.
- The aircraft you hear may not be the type for which you've told the system to search. If you tell Airnoise to look for commercial airliners, but the noise is coming from a helicopter, the system won't find the helicopter since it's not looking for that type of aircraft. We purposely limit the types of aircraft the system will look for because air traffic environments can be very dense, with lots of small, low, not-so-noisy aircraft nearby when the real issue is the commercial jet up at 7,000'. We are testing a new feature that will look for any type of aircraft near you and smartly pick the most likely noisiest one, so stay tuned.
- There may be a noisy aircraft near you but it isn't broadcasting the ADS-B signal Airnoise relies on to identify an aircraft. In that case the system will try a backup search, but even that can fail to identify the aircraft, especially if it is a private jet since those operators can ask the FAA to prevent public tracking of their aircraft for privacy reasons.
- The noise you heard simply may not have been an airplane, so there's nothing for Airnoise to find.
Some airports use commercial noise monitoring systems that can correlate noise complaints with FAA radar data in order to find the aircraft nearest you when you generate a complaint. Airnoise looks for aircraft for every complaint that's filed so that you have an independent source of data on what's flying over your home, information you can't reasonably get from the airport or easily find for yourself. For these airports, Airnoise will submit your complaint even if it doesn't find an aircraft.
For airports that don't use these commercial systems, or in cases where the air traffic in an area is very dense, if Airnoise can't identify a specific aircraft as the likely culprit for the noise, the complaint won't be submitted to the airport's system. This prevents filing lots of complaints that can't be tied to an aircraft event, either by Airnoise or by the airport, and which the airport can't really analyze since they lack the tools to do so. We analyze the situation at every airport to determine how to make the biggest impact and try to strike a balance between making your voice heard and overwhelming airports that are unable to properly analyze every complaint that comes in. If a complaint isn't submitted, it will show 'unsent' in the complaint dashboard.